

By Adela D. Louie, Dernière mise à jour: May 2, 2024
Vous êtes-vous déjà demandé où vont vos moments de jeu impressionnants ou vos diffusions en direct convaincantes une fois que vous avez appuyé sur l'onglet « Arrêter l'enregistrement » dans OBS ? Découvrez la réponse à "où OBS enregistre-t-il les enregistrements" en explorant ce guide ! Cet article se penche sur le fonctionnement interne de Enregistreur OBS, la force dominante en matière de streaming et d'enregistrement, pour découvrir les emplacements spécifiques où vos enregistrements sont enregistrés.
Pour ceux qui sont nouveaux et désireux d’apprendre, il est important de connaître l’emplacement précis où OBS stocke vos fichiers enregistrés. Cette connaissance est essentielle pour organiser efficacement votre contenu. Nous vous guiderons à travers le système complexe de dossiers de fichiers et de configurations, vous permettant d'utiliser pleinement leurs capacités.
Partie 1. Présentation : où OBS enregistre-t-il les enregistrements ?Partie 2. Comment modifier l'emplacement de stockage des enregistrements OBSPartie 3. Meilleure alternative à OBS pour l'enregistrement d'écranPartie 4. FAQ sur l'enregistrement OBSConclusion:
Suite à votre séance avec OBS, il est crucial de savoir où se trouve votre contenu enregistré. En l'absence de directives spécifiques concernant l'emplacement de stockage, vos enregistrements OBS résident généralement dans le répertoire par défaut du dossier d'installation d'OBS. Par conséquent, pour accéder à ces enregistrements, accédez à l'emplacement où OBS est installé sur votre système.
Pour un accès accéléré à vos enregistrements OBS, lancez OBS et accédez à la barre de menu la plus haute. A partir de là, appuyez sur "Déposez votre dernière attestation " et assurez-vous de sélectionner le "Afficher les enregistrements" directement dans le menu déroulant. Cette action affichera rapidement tous les enregistrements d'écran dans OBS.
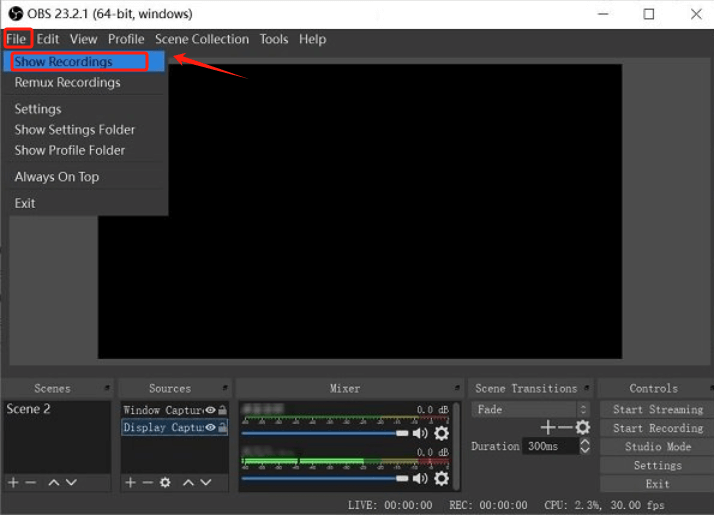
Par défaut, OBS stocke les enregistrements d'écran dans son emplacement prédéfini. Pour Windows Pour les utilisateurs, cet emplacement par défaut se trouve dans le dossier Vidéo de l'ordinateur. Cependant, si vous souhaitez désigner un dossier spécifique pour stocker ces enregistrements, vous pouvez personnaliser le chemin du fichier.
Ce processus implique d'accéder au menu Paramètres d'OBS et de naviguer vers la section Sortie. Pour fournir une procédure détaillée, voici un guide étape par étape sur la façon de modifier le chemin d'enregistrement dans OBS :
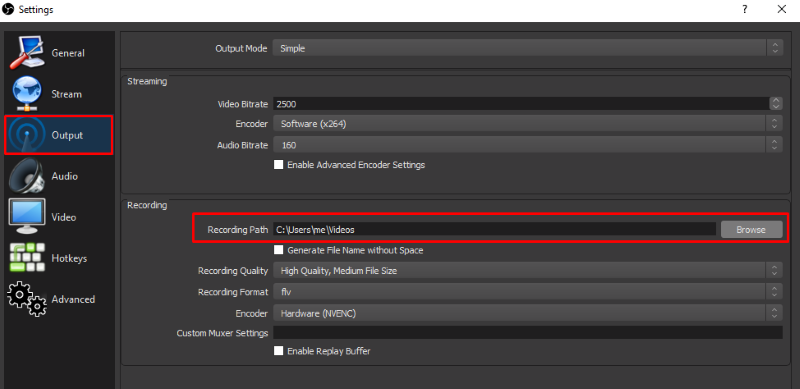
Enregistreur d'écran FoneDog se présente comme une alternative de choix à OBS pour l’enregistrement d’écran. Avec une interface intuitive et des fonctionnalités puissantes, il offre une expérience d’enregistrement transparente aussi bien pour les débutants que pour les professionnels.
FoneDog garantit une sortie de haute qualité, des paramètres personnalisables et diverses options d'enregistrement, notamment le plein écran, des fenêtres spécifiques ou des zones personnalisées. Sa simplicité, son efficacité et sa fiabilité en font le premier choix pour tâches d'enregistrement d'écran sur diverses plates-formes.
Téléchargement gratuit
Pour Windows
Téléchargement gratuit
Pour les Mac normaux
Téléchargement gratuit
Pour M1, M2, M3

OBS ne sauvegarde pas les enregistrements instantanément ; les utilisateurs doivent démarrer eux-mêmes le processus d’enregistrement. Une fois l'enregistrement commencé, OBS capture le contenu spécifié jusqu'à son arrêt manuel, après quoi les utilisateurs peuvent choisir de sauvegarder l'enregistrement à l'emplacement souhaité sur leur ordinateur.
L'espace disque occupé par les enregistrements OBS varie en fonction de facteurs tels que la résolution, la fréquence d'images et les paramètres d'encodage. En moyenne, les enregistrements peuvent consommer environ 1 à 2 Go par minute pour des séquences de haute qualité avec des paramètres standard.
Actuellement, les enregistrements OBS ne sont généralement accessibles que sur l'appareil sur lequel OBS est installé. Cependant, vous pouvez transférer des enregistrements vers des appareils mobiles ou d'autres plates-formes via le stockage cloud, le partage de fichiers ou des méthodes de transfert direct.
Les considérations lors de la sauvegarde des enregistrements dans OBS Studio incluent l'utilisation de l'espace disque, les formats de fichiers et la qualité d'enregistrement. Assurez un stockage suffisant, choisissez les formats appropriés et équilibrez la qualité avec la taille du fichier. Examinez et gérez régulièrement les enregistrements pour éviter tout débordement de stockage.
Les gens LIRE AUSSI[9 façons] Comment réparer l'erreur d'écran noir de capture de jeu OBSOù les enregistrements Google Meet sont-ils enregistrés ? [GUIDE 2024]
En conclusion, OBS offre une flexibilité dans la sauvegarde des enregistrements, permettant aux utilisateurs de choisir des chemins par défaut ou personnalisés. Il permet aux utilisateurs de gérer efficacement le stockage et d'adapter les paramètres à leurs préférences. Cependant, comprendre et connaître la réponse à «où OBS enregistre-t-il les enregistrements» et la gestion des fichiers enregistrés sont cruciales pour un flux de travail fluide. En tant que tel, OBS FoneDog Screen Recorder se distingue en effet par sa polyvalence et son contrôle, améliorant ainsi l'expérience d'enregistrement d'écran.
Laisser un commentaire
Commentaire
Enregistreur d'écran
Logiciel d'enregistrement d'écran puissant pour capturer votre écran avec webcam et audio.
Articles Populaires
/
INTÉRESSANTTERNE
/
SIMPLEDIFFICILE
Je vous remercie! Voici vos choix:
Excellent
Évaluation: 4.5 / 5 (basé sur 91 notes)